Every competitive game shares one thing in common, whether it’s a first-person shooter, battle royale, or even the gritty MOBA genre, and the thing that every one of them shares is that winning a fight and losing the 1v1 is a matter of seconds. In a competitive environment, every second counts, and we try to gain every competitive advantage we can. Some gamers overclock their monitors to gain extra hertz, or some use a wired mouse and keyboard to minimize input lag as much as possible, but the most important thing that we all gamers agree on is that more fps (frames per second) equals better performance. The same case is with Dota 2, although the game is not that intensive to run and you could get playable framerates with pretty low-range hardware. But being playable doesn’t mean that it’s enjoyable and functional in a full-fledged flesh fight in a competitive match.
Additionally, many players try hard to improve their medals in Dota 2 which can become a headache. We have a solution for that now! You can try our Dota 2 boost service and increase your rank in no time. Our professional boosters will help you reach your desire MMR.
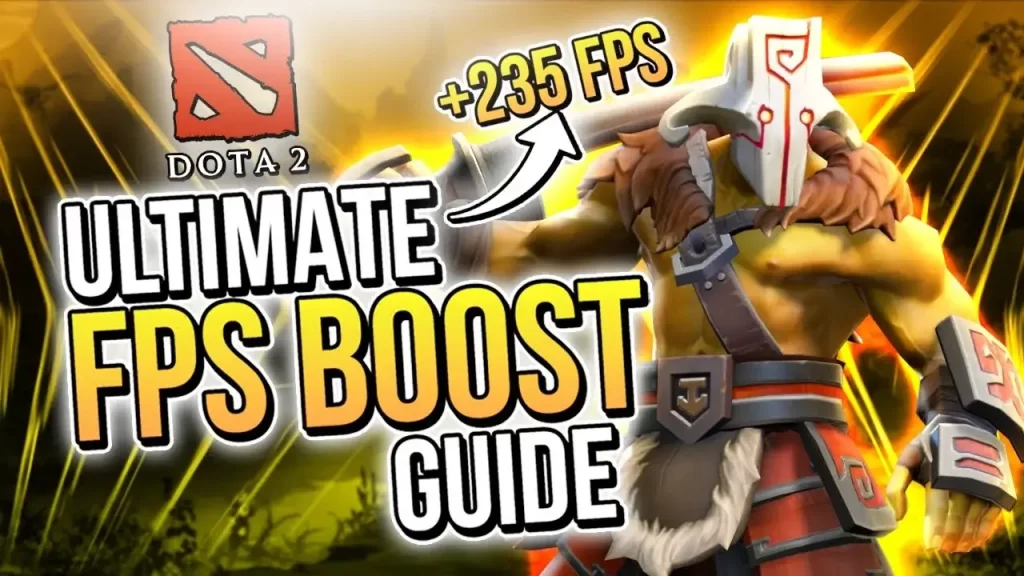
How do I increase fps in Dota 2?
Increasing your frames doesn’t correlate with the fact that you should turn every slider to its lowest setting. Because it would definitely increase your frames by a mile, but at the cost of killing visuals and visibility. Don’t get me wrong. Dota for a MOBA is still a great-looking game, and by lowering every setting, you’ll make everything look like a shimmering mess. Now here’s what you should do in a rule-of-thumb fashion:
- Optimize your PC.
- Optimize your game.
Optimizing the PC for the best Frame rates:
Sometimes game settings aren’t the main issue; rather, your resources getting wasted on useless apps cause those jaggedy frame drops. Some apps or your browser’s extensions tend to run in the background and utilize your RAM and CPU power, causing your frames to fluctuate. Now there are ways to minimize this, and I’ll tell you all of them further in the blog, so let’s go.
Start-up apps.
The first step is to eliminate the unwanted startup apps that slow down the boot and affect your frame rate by running in the background. So how would I turn them off? Simply go to the taskbar and click on the tab startup,” find which application is affecting the startup impact, and disable it as per your choice.
Changing the power plan.
The second thing is changing your PC’s power plan. Here’s how to do it! Open the command prompt as an administrator and paste this command: “powercfg -duplicatescheme e9a42b02-d5df-448d-aa00-03f14749eb61.” After pasting the command, go to your power and sleep settings, and you will see the option “ultimate power plan. Choose that, and you are done.
Change the system settings for best performance:
Now this step is relatively easy and DIY because everyone has their own taste. In this step, you have to go to your “advanced system settings” and go to the performance tab. In this, you have three choices: Choose performance, choose visuals, or let Windows choose the best options for you. Now, I would suggest that you choose performance mode and pick your preferred visuals. I mean, play around with the settings and apply them.
Download an altered version of Windows.
This step is only for those who know what they are doing because downloading an altered version will leave you with a severe security threat. Other than that, you’ll lose access to Windows updates and many other features. You could download Atlas 2.0 because they are the most renowned guys in this space and endorsed by some of the biggest tech personalities, so there is that, and here’s the brighter side: you’ll gain up to 30 to 40% performance in your games and your other tasks. While this is not the most necessary step, you could look into it because downloading an altered version will give you a performance boost, but at a cost.
So we are done with optimizing the PC. You could also enable the Windows game mode, update Windows, and download the latest drivers, but that’s just textbook stuff, and I didn’t feel like elaborating more on it.
Also Read: Dota 2 International 2023 Updates
Best Dota 2 FPS Settings in 2023
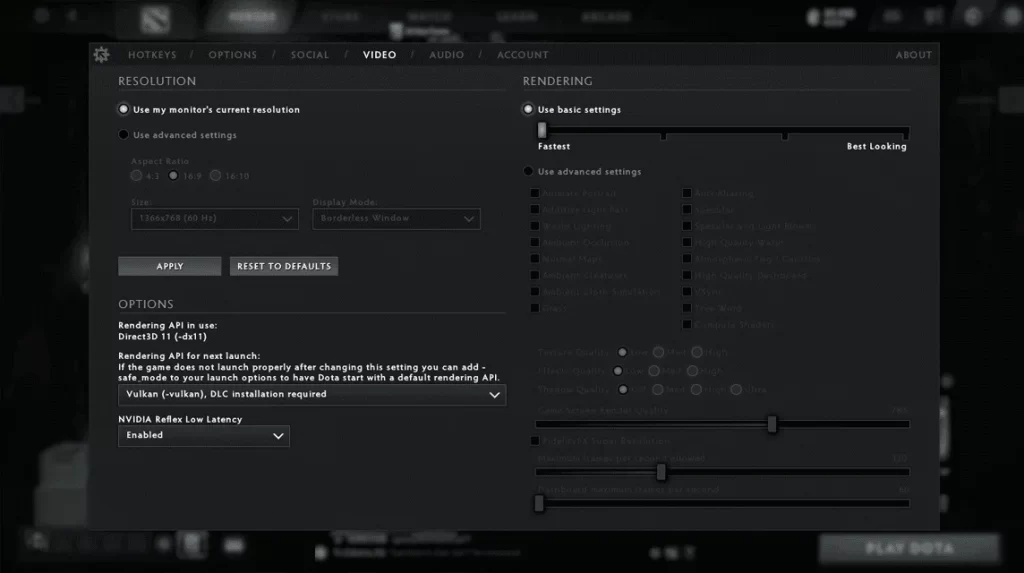
- Turn on: Animate portrait
Enables or disables the animation of your hero’s portrait while in-game. The trade-off is negligible and your game will look a lot better with this
- Turn on: Ambient occlusion
This is a must option as this will affect the game’s lighting and reflection this does affect the frame rate but will make the game look a lot better.
- Turn on: Ambient creatures.
This will add ambient creatures like birds into the gameplay as you can’t interact with them so they will not affect frame rates.
- Turn on: Compute shader.
So this will affect any of your render quality but will free up the GPU resources to be used in a better way.
- Turn on: Tree wind
Pretty self-explanatory that you’ll see trees reacting to the wind.
- Turn on: Fidelity FX Super Resolution
Turning on FSR is a must if you have a GPU that supports this then turn this onThis will boost your fps by a mile with a little difference in rendering quality.
- Set Texture quality to high
Will make textures a lot better but beware this affects the fps the most.
Best Launch Options For Dota 2 in 2023
Optimizing the game itself is all you should do with your game, even if you have a solid gaming rig and are getting the full potential of your PC or if you are suffering from frame drops and lower frame rates.
Launch Settings:
Set this launch option Even if you have a good PC, you could squeeze every bit of frame and leave nothing on the table.
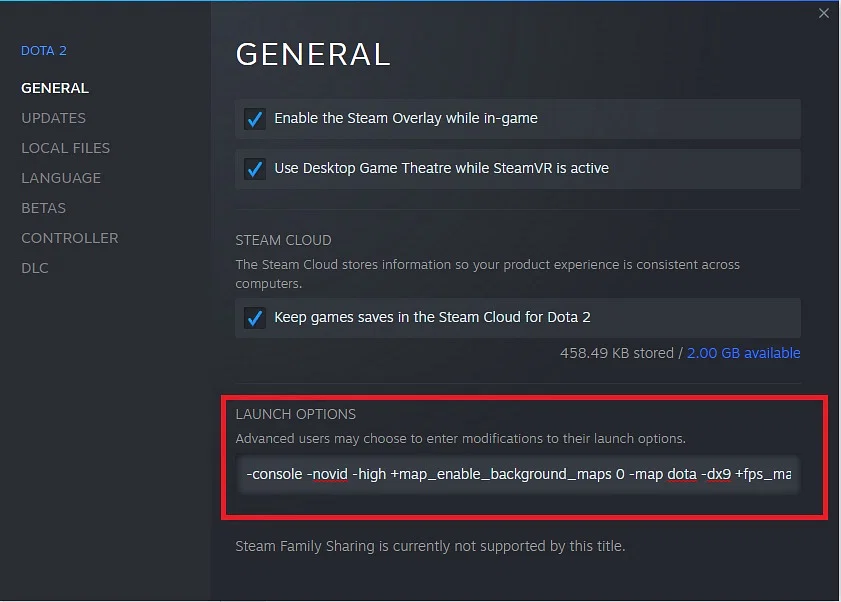
Here’s how you’ll go to launch options.
- Open steam launcher
- Go to the library tab
- Right-click on the Dota 2
- Go to Properties
- In the general tab, you’ll see the launch option put this command and you are good to go.
Here are the commands:
- -novid
This Will skip the intro video at the start of the game
- -fullscreen
This will force the game to run at full screen
- +fps_max 999
It’ll unlock the in-game fps cap
- -map dota
This will force the game engine to load the data of the maps at the start of the game.
- -nod3d9ex
It’ll force the game to use the direct X9 rather than the ex version of it.
Disable Full-screen optimizations:
- For this, you have to go to Dota 2’s exe file
- Right-click on the file click on the properties
- Go to the compatibility tab
- Now disable the full-screen optimizations
Let me explain what it does. By disabling the full-screen optimization, you are kind of removing the fps cap because, to prevent screen tearing and frame skipping, it does lock the ongoing fps, so by disabling this, you’ll get a little more fps.
Set it to high priority:
Essentially, setting the game to a higher priority in the task list will give it a little more resources to use, so there are two ways to do this. The first is that you have to start the game, then tab out and open the task manager, and from there, set the app priority to high. The other way is just to use a registry file for the game and be done so that every time you run the game it will be set to high priority automatically, but by doing this you will be essentially changing the default local machine registry.
In-game settings:
Network quality:
So firstly, if you have a decent or high-end internet connection, then you don’t have to change a thing, but if you have a fluctuating or low-bandwidth connection, setting the network quality to “I have low-end internet” would make much more sense. Of course, it’ll increase the ping or latency, but you’ll get a much more consistent experience than before.
Selecting the rendering API:
Like in the launch options that I explained earlier in the blog, rendering APIs can make a difference, so if you have an AMD graphics card, then I would suggest trying the Vulkan API to see if there’s a difference; otherwise, you can also play around with the different APIs to find out the best one according to your PC’s specs.
Video settings:
So if you’re not using your monitor’s native resolution in the game like most gamers and are comfortable with the pixel density, then it’s okay. Otherwise, you should also play around with the resolution and mix and match things because everybody has their own taste, some like crystal clear, sharp images while others prefer frames over clarity. Now for the graphics setting, if you are aiming for the highest frames achievable, then the answer is simple: just move the slide all the way down to the lowest and there you go, but if you want good fps while also getting a good enough visual, then follow these settings visually to performance ratio wise( this is my personal setting; you can always customize them to your own preference).
Disable Everything Else in the Video Settings
This would look a lot better than the lowest setting, and on the other hand, you’ll not lose that much performance overhead. You could also enable antialiasing if you don’t want pixelated and jagged edges, but that’s just your preference. I play in this setting and have a blast.
Make sure you don’t need to upgrade anything. Dota is a relatively easy game to run, but because of its competitive nature and sweaty player base, the margin is very thin. So you
should have a decent rig to run the game smoothly so you can enjoy the Dota 2 experience at its fullest and not get bottlenecked by your PC. All of the settings which I have given you can be used for both high-end and more budget oc builds. But if you have to low end pc then upgrading the hardware will be more beneficial than toying around in the settings.