The newcomer in the tactical shooter genre is making waves in the genre and setting new player counts every now and then. As of now, it’s got the biggest player on any first-person tactical shooter, and if you haven’t guessed it, I am talking about “Valorant” from the creators of League of Legends. The game has been released since 2020, and the player base and popularity of the game are still growing. And due to its popularity, everyone wants to jump into this game’s competitive environment. The game is relatively easy to run on most PCs. The minimum requirements to run the game are:
- CPU: Intel Core 2 Duo E8400 or AMD Athlon 200 GE
- GPU: Intel HD 4000 or Radeon R5 200 series
- Ram: 6 GB
This requirement is not high by any means, even though most of the office PCs have more specs than this. Still, the requirement is meant to ensure that the game will run and does not indicate how many fps you’ll get. As you know, in taking bomb sites and in team fights, the moment can get heated, which will not only cause frame drops but also you might end up with low client FPS error because of the intensive things that are going on in the moment. The abilities of agents, the ultimates, and whatnot Even the most powerful rigs tend to struggle to keep up with the raw action; hence, your skills got bottlenecked by your frame rates. So here are some tips and tricks that you should do to improve your low client fps in Valorant.
Before we just to the article, you should know that we also offer valorant boosting service that can help you increase your rank! It does not matter if you have a low-end PC in this game. We got it covered for you. Our Booster will log in to your ID and play on your behalf to increase your valorant rank.
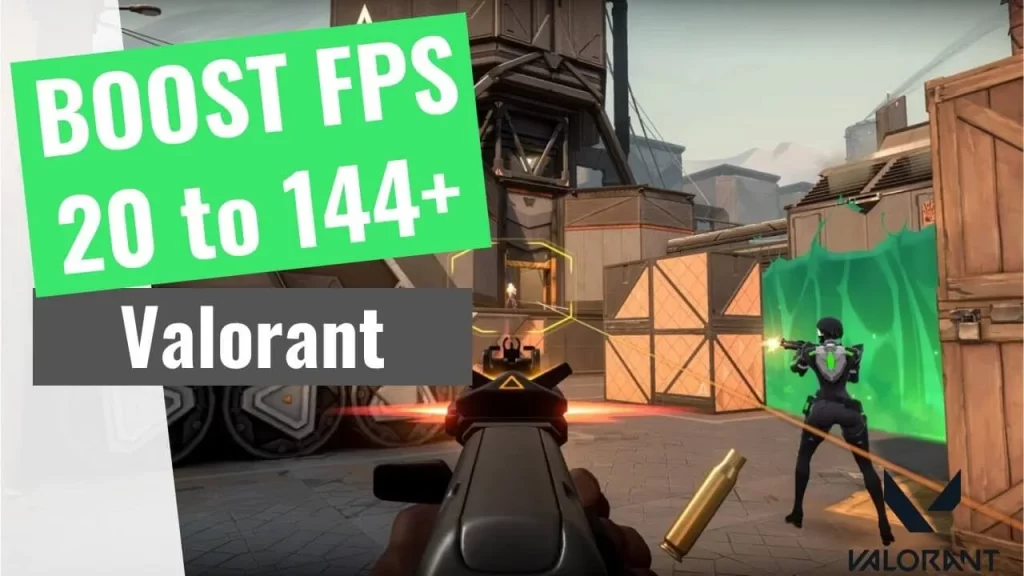
Fix Low Client FPS in Valorant
The “Low Client FPS” error is often caused by a bug, which is usually triggered by third-party applications featuring overlays. But it can also result from outdated software, hardware problems, and many other factors. Overlays provided by AMD, NVIDIA, Xbox, and Discord can be notoriously disruptive and cause considerable performance hiccups, including the “Low Client FPS” error.
Thankfully, you can disable these overlays easily to tackle the issue. But overlays are not the only factor that can deteriorate VALORANT’s performance on your PC, so we have included more workarounds to fit all possible causes.
1. Create a Restore point:
So before doing anything with your PC or your in-game settings, I would highly suggest that you create a restore point because if anything goes south, you can always use the restore point to go back to your old settings and configurations. Here’s how you create a restore point:
- Right-click on my PC and go to advanced system settings.
- Now click on the “System Protection” Tab and choose your desired partition.
- Now click on Configure and turn on the system protection.
- Create the restore and name it whatever you want.
And you are done.
2. Virtual Memory:
Creating virtual ram is a really cunning way to eliminate frame drops for low physical memory users because if you do have memory lower than 6 GB, then your game will take hiccups and stutter because of low ram, so by creating virtual ram, you’ll essentially put your apps that exceed the ram limit on your storage devices. A hard disk is fine for this, but if you have A solid-state drive or A (nonvolatile memory express) SSD, this step will perform a lot better.
So here’s how you create and allot virtual memory:
- Right-click on my PC and go to advanced system settings.
- Now click on the “advance” Tab and choose virtual memory.
- Click on Change and choose the partition with the most space.
- So choose a custom size and put your memory values in
- As a rule of thumb, put 4 GB in the initial and 6 GB in the maximum slots.
And this step is also finished. Now your PC has a little bit more overhead in the memory department, but remember that this is not as fast and reliable as your physical RAM modules, so beware and try to upgrade if you still get stutters after this.
3. Gamemode:
By default, in Windows, the resources are given to the program, which is more hungry for resources and more intensive, but if you enable the official Windows game mode, it will allow your game to use the necessary resources. Here’s how you do it:
- Open up search by simply pressing the Windows button on your keyboard.
- Search “Game Mode.”
- Enable the “game mode.”
And that’s done. Now you’ll see a difference in your frame times.
4. In-game settings
This is the most impactful step in this whole list, so like I explained, Valorant isn’t hard to run, but it is hard to run smoothly without any hiccups or jitters. To avoid them all of the time, here are the perfect in-game settings that you should use to avoid any frame drops. So there are two settings that you need to take care of: the general setting and the graphics setting, which have the most impact on the visuals and performance.
General settings
- Display mode: Fullscreen
- Resolution: 1280 X 960 (you could also use your preferred resolution).
- Aspect ratio method: fill
- Turn off: Limit fps on the battery.
- Turn off: Limit fps on menus
- Turn off: Limit fps in the background
- Turn off: max fps
- Turn on: fps limit always
And here they are:
The best video settings for fps in Valorant:
- Turn high: Texture quality
- Turn Lower: Material Quality
- Turn Lower: UI Quality
- Turn Lower: Detail Quality
- Turn high: Texture quality
- Turn off Vignette
- Turn off Vsync (obviously).
- Anti-aliasing: none
- Anisotropic filtering: 1x (it’s the lowest)
- Turn on: improve clarity
- Turn On: Distortion
- Turn off: Cast shadows
- Turn on: Bloom
These are the best visuals for performance settings and also really good for frame rate, as most of the things are set to the lowest. You’ll notice the difference in frame times, and it will also reduce the input lag by a lot. So I can bore you with an explanation of every setting and what it does exactly, but I am not going to because this will get painfully tedious if I do that, so let’s bounce on to the next step.
5. Update Your drivers or Downgrade them:
You might hear about updating your drivers every now and then, but I guess you never heard that rolling back drivers and downgrading them can sometimes be beneficial. First, update your graphic card driver and see if there are any performance bumps; if not, you could also downgrade your GPU drivers because some GPUs’ old drivers are more stable than the new ones.
6. Disable startup apps and unnecessary programs:
This step will not only improve your frame rate but, overall, make your boot times a little faster. Because sometimes the software or applications you install on your PC are started when you load into Windows, they put a strain on your boot time and eventually take resources from the game, so by disabling them, you’ll make your PC’s resources free.
So here is how it gets done:
- Click on the taskbar and go to the task manager.
- Now go to the Start-up tab.
- Disable everything that you don’t actively use while gaming, like Spotify, or software that has a higher impact on startup.
And this step is also finished; now restart your PC to see the difference.
Now this gets a little more niche, so I’ll provide the best application setting outside of the game so you can get an additional boost from your GPU’s software. I will split this step into two: one for Nvidia users and another for AMD Users (obviously).
7. Set the game to High priority:
This might be the obvious one, but setting Valorant’s exe file to high priority in the task will help with the frame rate a little bit. There are two ways to do it. The first is:
- First, start Valorant after starting the tab on the desktop.
- Go to the task manager and right-click Valorant’s exe file.
- Now click on Go to Details and right-click on the highlighted app.
- Set priority to high or even real-time.
Now for the second way, it’s a little intimidating, but in this way, you will not have to tab out and re-do all of the things that I mentioned above; in this way, you’ll just simply run the game and be on your way. You can search for a regedit file on Google and run it as administrator, and after doing that, your game will be set as a high priority in the tasks list all the time. And if anything goes wrong, you can always use the restore point that we created earlier on this blog.
8. For Nvidia Users:
- Right-click on the desktop and go to the Nvidia control panel.
- Now on 3D settings, click on “Use the advanced 3D Image settings.
- You should see on the right, “Take me there.” Click on it, and it will take you to the 3D image settings.
Now do the following:
- Turn on image scaling and set it to 60%; this will downgrade image sharpness and give a boost to fps.
- Click on Background Apps max frame rate and set that to 20 fps.
- Turn on low-latency mode.
- Texture filtering quality sets this to high performance.
- Texture filtering: trilinear optimizations turn that on (this will enable all physical cores of the CPU to run).
And you’re done. This will drastically improve the fps. I mean, you could literally feel and see the difference; the jitters will be a lot lower than before. The option might be different if you’re using an old driver, so update your video drivers and then follow these steps.
9. For AMD Users:
For AMD users, it is relatively simple, and here’s how it gets done:
- Right-click on the desktop and go to AMD’s Adrenaline software.
- Now click on Settings on the right and go to the graphic settings.
And now follow the same settings:
- Turn off Radeon super-resolution
- Turn off Radeon chill
- Turn off: Radeon boost (this boosts the sharpness of the game; a big no to this).
- Turn on anti-lag (which will minimize the input lag).
Now move over to the display tab, and if you have a free sync monitor, turn free sync on.
So after doing all of this, you’ll find yourself with a welcome 40 to 50% fps boost in Valorant and your low client FPS error will also be resolved.
Frequently Asked Questions
The higher the fps count the lower the input lag will be so higher fps in valorant will give you a competitive advantage.
You can increase your fps by optimizing your game and lowering your in-game graphics settings.
In general yes it is if you have a 60 hz monitor then these frame rates are more than enough.
6 gb ram is more than enough for playing valorant because if you go with 4 gigs of ram and sometimes valorant crashes because of insufficient ram so going with 6 gigs is better.
V-sync does not cause lag but it does increase the input latency to an extent.