So I suppose all of you already know what the final is and the hype around it. Well, the game is only 10 months old and has already gotten a few tournaments of its own. Unfortunately, the finals did not get a spot in the upcoming e-sport world cup. Because the game still has some things that are missing to make it a spectator favorite.
That is a good thing if you are focusing on getting better at this game. While the game is still underrated meaning that once it goes mainstream you will have a chance to get into its e-sport scene without much effort if you start to get better at it as of today.

So in this blog, I will give you the best in-game settings that will put you above the 90% player base of the game and will give you an advantage in 1v1’s. A little caveat is that this guide is going to be for all the players so I will also cover some basic Stuff. But don’t worry even if you’re a seasoned player who has been playing the game since beta you will get some value out of this blog.
System Settings:
Before deep diving into the game’s individual settings. It is really important to first optimize our system to be in the best possible shape to handle the game’s resource requirement.
Windows Appearance settings:
Windows animations, like the background blur when you tab out, or when you move your task windows there’s an animation trail behind it. The dynamic drop shadows in icons and more of these animations take a toll on your PC’s resources. And the bizarre part is that you don’t need any of that animation to run the system. So firstly turn all of the Windows animations. This can get done pretty easily just follow this:
- Go to search and write advanced settings now click on the first thing that pops up and a new dialog box will open up.
- In this dialog box click on the tab that states “Advanced” and click on the performance section’s settings button.
- A new tab will open up with three different radio buttons, select the custom one and uncheck all of the animations that Windows is currently showing. Click on apply.
Then restart and you’re done.
Uninstall unwanted apps:
Install this open-source free software called BC uninstaller. This program will help you to uninstall any unwanted software with a single click not only that it will also remove any remains of it from your computer. The reason for using a third-party uninstaller is to delete the program once and be done with it.
The Windows uninstaller leaves some programs behind when you uninstall the software but this one leaves no traces of it which gives you more storage and RAM allocation.
Use a high-priority Batch file:
Now normally windows itself manages the prioritization of tasks fabulously. Unfortunately, it does not give any task higher priority unless you tell it to. Using a batch file solves this issue but before telling you how to do it let me tell you why you would wanna do it.
So if a task is on a higher priority windows will allocate most of its resources to that task which will result in a better-performing game. So here’s how you can prepare one for yourself:
Create a new text file and put this code in it:
start /REALTIME “path/to/your/app.exe”
Change the path according to your game’s exe file and save the txt file as a batch file by putting .bat at the end of its name while saving the file And you’re done. Now double-click on this file and you’re game will be set to the real-time priority.
The only thing that is left to do for our system is just to update our GPU and peripheral drivers. After that, everything should work way better than before.
The Finals settings:
Now that we have optimized the system to be in the best shape, let’s tweak our game and its in-game settings that could give us the best performance.
Launch options:
So if you have downloaded finals from Steam these launch options will work for you.
- -threads (according to your pc threads)
- -dx11
- -cl_forcepreload.
Each of these options does different things but in general, they should give you a decent boost in performance. Moving on!!
In-game Graphics settings:
The finals do not have the best pc port when it comes to graphical fidelity. The game looks like a pixelated mess if we tune down our video settings too much, on the contrary if we leave them as is or tune them up a little higher the performance also takes a hit. So a player has to come to a term if he wants a good and visually appealing experience or an experience where he is not getting held back by his game’s performance.
So here are the two types of video settings one where you could get good fps but the game will not look that good the other one is optimized where you’ll get a good-looking game but it would take a hit on your game’s performance.
| Best looking | Best Performing | |
| Window mode | Full-screen | Full-screen |
| V-sync | Disable | Disable |
| Resolution Scale Method | TAAU | Dlss |
| Resolution Scale | 100 | 88% |
| Motion Blur | Disable | Disable |
| NVIDIA RTX Global Illumination | Dynamic – Medium | Static |
| View Distance: | Epic | Low |
| Anti-aliasing | Low | Low |
| Shadows | Epic | Medium |
| Post-Processing | (Subjective) | Low |
| Texture | Epic | Medium |
| Effects: | Epic | Low |
| Foliage | High | Low |
| Global Illumination Resolution | Epic | Low |
The finals is a very CPU-dependent game so if you happen to have a weaker CPU. There’s not much you can do about it without spending some money on upgrades. But try these video settings I am putting below. They might solve your stuttering issues (they did for me).
Changing in-game settings manually outside the game:
So tweaking your game’s user settings file will allow you to unlock even more frames than the game’s in-game settings allow you to. This step might require a little work because finals behave differently on a different system but I will give you a blue blueprint so you can copy all of these settings and then change some things if they don’t work out.
File’s most probable location.
C:\Users\YOUR NAME\AppData\Local\Discovery\Saved\Config\WindowsClient).
Now right-click on the file that says gameUserSettings.ini and all of this in that.
r.SSGI.Enable=1
r.SSGI.HalfRes=1
r.SSGI.Quality=2
r.BloomQuality=0
r.LensFlareQuality=0
r.LensFlareQuality=0
r.Tonemapper.Quality=1
r.SceneColorFringeQuality=0
r.SceneColorFringeQuality=0
r.VolumetricFog.VoxelizationShowOnlyPassIndex=0
r.VolumetricFog=0
r.VolumetricFog=0
r.TextureStreaming=0
r.Streaming.PoolSize=2048
r.Streaming.LimitPoolSizeToVRAM=1
r.DefaultFeature.AntiAliasing=0
r.DefaultFeature.AntiAliasing=0
r.PostProcessAAQuality=0
r.DepthOfFieldQuality=0
r.SSR.Quality=0[/script/engine.inputsettings]
bEnableMouseSmoothing=False
Now after the engine update doing this might crash your game a couple of times so beware before doing this. If the problem persists then you should just delete the user setting file and the next time you open the game will make a new one with default settings.
Game visibility settings:
As a competitive game in finals, you would want to get every advantage you can get. So the easiest thing to get more visibility out of this game is to just increase your display’s digital vibrance. Here’s how you could do it.
Nvidia:
Right-click on your desktop and click on the Nvidia control panel. A window will open up now you have to go to display settings and select “Adjust desktop Color settings”. A new panel will be visible now and at the very end of it you’ll see a slide titled “Digital Variance”. Turn that slider to 100% and you’re done.
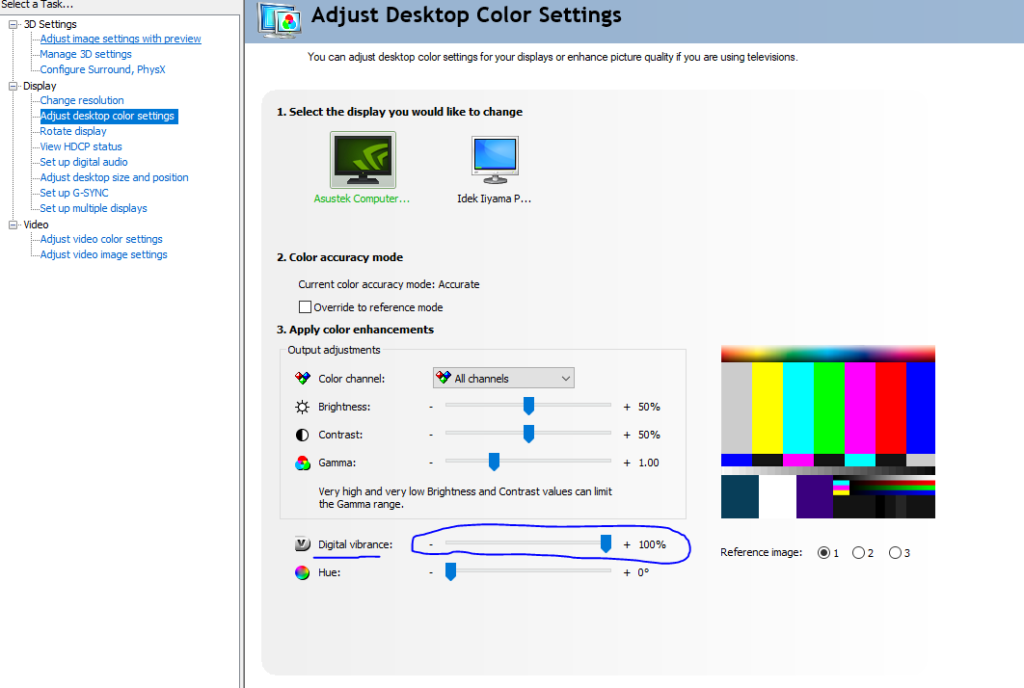
Amd:
Right-click on your desktop and click on amd adrenaline. Windows will open up now on the top you’ll see a bunch of headings click on the which says gaming. Now click on the heading that says display. After clicking you’ll see a tab titled custom color enable it and now you’ll see a bunch of sliders. Turn up the one that says saturation according to your taste and that’s it.
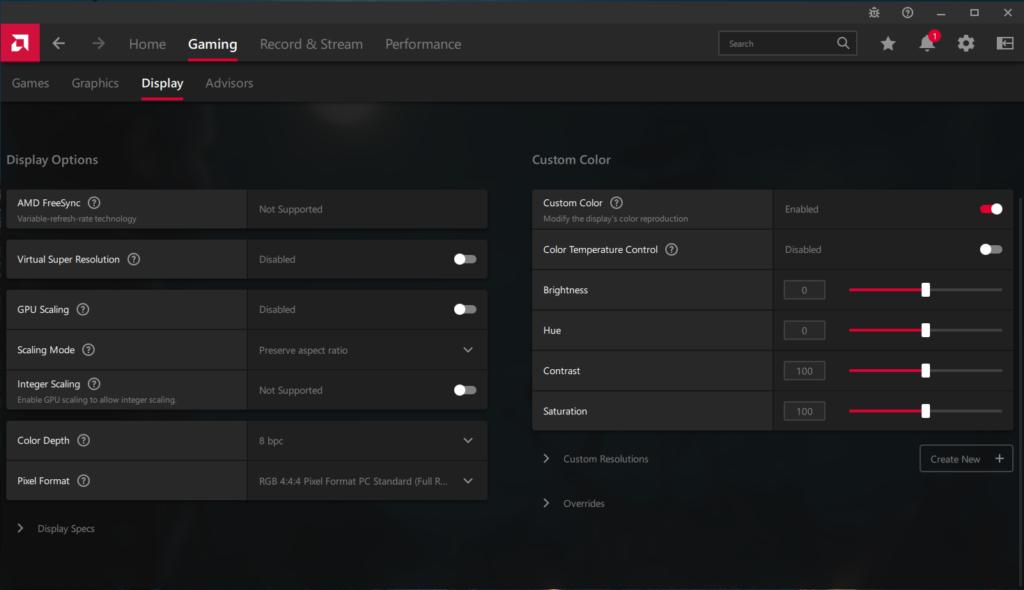
Final Words:
I hope this guide solves any issues that you are facing with the game. I have put a lot of effort into bringing all of this together. Now I would not suggest you do anything else outside the game. All of these settings would be sufficient enough for your needs. And I would appreciate you liking this content and leaving a comment about it.